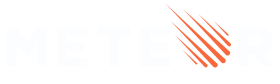Writing npm Packages
To create a new npm package:
mkdir my-package
cd my-package/
meteor npm init
The last command creates a package.json file and prompts you for the package information. You may skip everything but name, version, and entry point. You can use the default index.js for entry point. This file is where you set your package’s exports:
// my-package/index.js
exports.myPackageLog = function() {
console.log("logged from my-package");
};
Now apps that include this package can do:
import { myPackageLog } from 'my-package'
myPackageLog(); // > "logged from my-package"
When choosing a name for your npm package, be sure to follow the npm guidelines.
Including in your app
When you are developing a new npm package for your app, there are a couple methods for including the package in your app:
- Inside node_modules: Place the package in your app’s
node_modules/directory, and add the package to source control. Do this when you want everything in a single repository.
cd my-app/node_modules/
mkdir my-package
cd my-package/
meteor npm init
git add -f ./ # or use a git submodule
- npm link: Place the package outside your app’s directory in a separate repository and use
npm link. Do this when you want to use the package in multiple apps.
cd ~/
mkdir my-package
cd my-package/
meteor npm init
cd ~/my-app/
meteor npm link ~/my-package
Other developers will also need to run the npm link command.
After either method, edit the dependencies attribute of my-app/package.json, adding "my-package": "1.0.0" (use the same version number you chose during meteor npm init).
Publishing your package
You can share your package with others by publishing it to the npm registry. While most packages are public, you can control who may view and use your package with private modules).
To publish publicly, follow these instructions. When you’re done, anyone can add your package to their app with npm install --save your-package.
If you want to share packages during development, we recommend using the above methods instead of the registry. If you use the registry, then every time you change the package, you need to increment the version number, publish, and then npm update my-package inside your app.
Overriding packages with a local version
If you need to modify a package to do something that the published version doesn’t do, you can edit a local version of the package on your computer.
Let’s say you want to modify the left-pad npm package. If you haven’t already, run inside your app directory:
meteor npm install --save left-pad
Now left-pad is included in your package.json, and the code has been downloaded to node_modules/left_pad/. Add the new directory to source control with:
git add -f node_modules/left_pad/
Now you can edit the package, commit, and push, and your teammates will get your version of the package. To ensure that your package doesn’t get overwritten during an npm update, change the default caret version range in your package.json to an exact version.
Before:
"left-pad": "^1.0.2",
After:
"left-pad": "1.0.2",
An alternative method is maintaining a separate repository for the package and changing the package.json version number to a git URL or tarball, but every time you edit the separate repo, you’ll need to commit, push, and npm update left-pad.